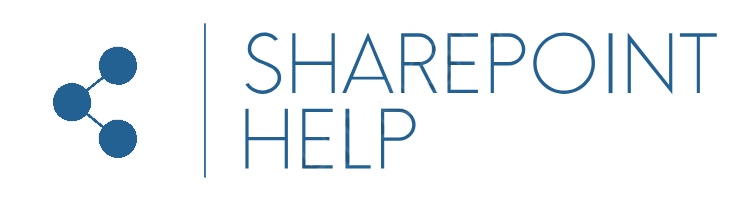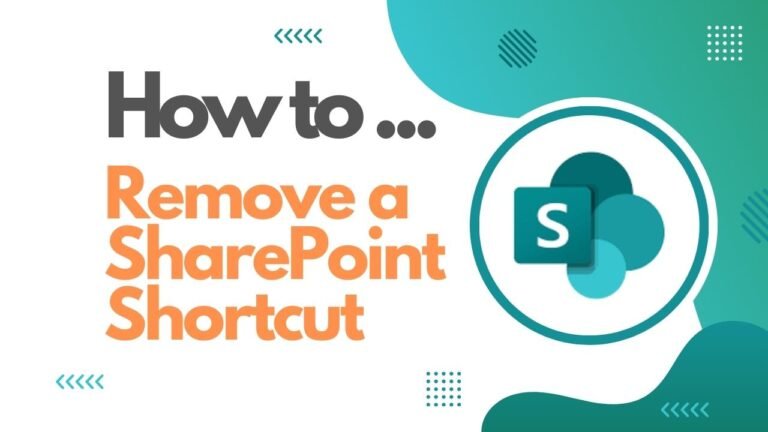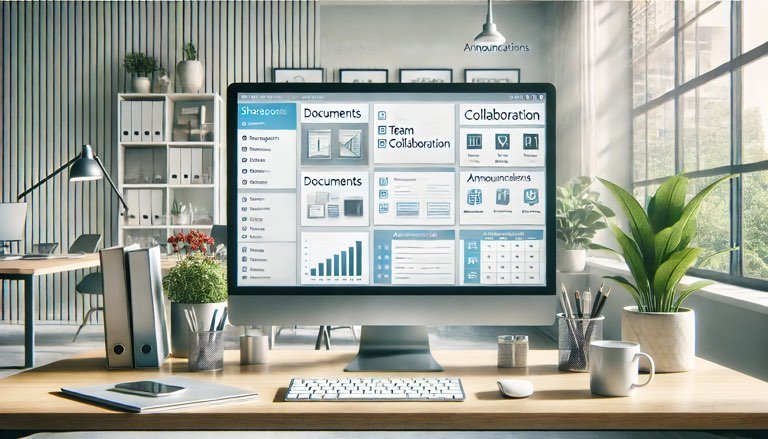Post Categories

Getting Started With SharePoint – 10 Things To Do First
Introduction
So you have a shiny new SharePoint Site Collection, and you may be wondering what you should do first to set it up properly, and customize the way it looks. In this article we will breakdown the 10 most important steps that you should consider to make the most of your new SharePoint site.
Here are the 10 most important steps a new SharePoint user should take with their new SharePoint site:
1. Define Objectives and Structure
Clarify the purpose of the SharePoint site and outline the structure (e.g., document libraries, lists, subsites) to meet those objectives. Think about what type of content it will host, and the audience it is intended for.
Below are some points that may impact the way you structure the SharePoint site:
- Will it be used as a document or image repository? Every SharePoint site comes with a Document library by default named Documents. This can be used at first, but if you plan to upload a large amount of documents, you might want to consider splitting the data into multiple libraries, especially if you foresee a different audience for some of the data.
- Will the site be used to store sensitive information? Sensitive data can be labeled in SharePoint, but you need to consider who will have access to it, and what they can do with it. Keeping the sensitive data separated from the public data is essential. Luckily SharePoint is great for managing granular permissions, and splitting content.
- Will the site be accessed by a limited few people (e.g., for a project), or will it be open for viewing for everyone in your organization (e.g., like an Intranet)? Every SharePoint site comes by default with 3 SharePoint access groups, Owners (default Full Control), Members (default Edit access) and Visitors (default Read access). Those 3 groups already have roles assigned to them to allow people in each of them to do only what is permitted. More access groups can be created and roles assigned as needed.
- Will you need to maintain some kind of lists? Contacts, To do’s, Tracking issues, etc.. SharePoint lists are great for storing sequential data, and can be organized, sorted, and filtered easily to quickly find what you are looking for.
- Will the site be used by more than one group of people, with different roles and access to different content? If you are considering the SharePoint site to be used by multiple teams or projects, then you can create subsites which will allow you to logically separate the content and permissions of each subsite to a different target audience.
2. Customize the Home Page
Personalize the home page with relevant web parts (e.g., news, quick links, document libraries) to make it useful and engaging for users. The default Homepage when a new site is created is the one you arrive at when you first access the SharePoint site from the link you received.
If you are an Owner or Editor of the new site, then you should be able to see and Edit option on the upper right-side of the screen (shown below):

3. Set Up Permissions
Configure user permissions and access levels to ensure that the right people have the appropriate access to the SharePoint content. As mentioned in point 1. every SharePoint site comes setup with 3 access groups:
- Owners – Will have Full Control of the SharePoint site, and are responsible for managing most aspects of the site, including keeping permissions updated.
- Members – Usually comes setup with Edit access, which allows editors to create and manage lists, library’s and the content within them.
- Visitors – Have Read access to the SharePoint site, and content by default.
To reach the Site Permissions page, you can navigate there by choosing the Settings icon on the upper right-side of the screen and then choosing Site permissions (see below):

Now choose Advanced permissions settings (see below):

You will now arrive on the standard SharePoint permissions page (see below):

Above you will see 3 default groups I mentioned previously, and their defined permission level as well. The group names can differ from organization to organization, but usually they will all have at least Owners, Members, and Visitors in the name.
NOTE: For those not familiar with SharePoint permissions, you will see that the page looks almost identical whether you are looking at Site Permissions, List Permissions, or Library Permissions. This can be confusing at first, but I will post an article on how to recognize the difference, and how to manage them in general in a specific article about SharePoint Permissions
4. Checking the Site Contents
Now we will move on to the content area of your SharePoint site. The best way to get an overview of what Lists and Document libraries you have, is to visit the Site contents page of the site; there are 2 main ways to get there, but depending on your site template it could differ a bit, so I will list both of them below:

- From the Site Navigation menu – Located on the Navigation menu, the Site contents link is usually shown (see above just below the search bar), the above example is a Communication Site template, so if you are using a Team Site template, the link might be on the left-side of the page.
- From the Settings menu – Located as an option from the Settings menu, shown above on the right-side of the page.
Once you select the Site contents link, you will then be redirected to a page like this:

The screenshot above shows the default Lists and Libraries that were created when the site was created. At the moment since you are getting started, you only need to concern yourself with the Documents library, and the Site Pages library.
Documents library – This is where you can start adding files right away. The library will be empty, so you will be able to create folders within it to help organize the files.
Site Pages library – This is where you create and manage pages that work in similar way as a normal website page. You will see (above) that one page (under Items) already exists in that library, and that is the default Homepage of the site, which is called Home.aspx
Note: Never delete that page until you create a replacement. If you do, and you did not set another page to replace it as the Homepage, then the SharePoint site could become inaccessible to everyone.
The link below will help you solve it in case that happens:
SharePoint: 4 Causes Of Error 404 Not Found
5. Create & Organize Document Libraries
Set up document libraries to store, organize, and manage you files. As shown in the previous step, the best way to get an overview of the Document libraries you have already is from the Site contents page.
If you need to create a new Document library, for example for storing sensitive information, you can do it from the dropdown clicking + New > Document library (shown below):

A dialog box will appear where you can choose if to use a template or not (below):

In most cases the ideal option is to choose the default Blank library. You will see the pane to add the name of the library and a description if needed. Once entered, the Create button can be pressed to complete the creation.

Once the library is created, you will be redirected to it, from which point you can then start using it.
NOTE: Don’t forget, by default, everyone who has access to the SharePoint site will also have access to any libraries. If you want to restrict the new library, or any library, you can edit the permissions from the Library settings > More library settings > Permissions from this document library. (see the link below for an article on managing permissions specifically)
<COMING SOON>
6. Create & Organize Lists
Create lists to manage data and information, such as task lists, issue trackers, etc.
To create a new List, that could be for example used only for contacts, or expenses, from the dropdown choose + New > List (shown below):

7. Configure Navigation
Set up and customize the site navigation (quick launch and top navigation) to help users find content easily.
8. Enable Versioning and Co-Authoring
Turn on versioning for document libraries to track changes and enable co-authoring to allow multiple users to work on documents simultaneously.
9. Creating a subsite
This step can be skipped if you don’t need a separate Subsite yet. Refer here later incase you need it at a later date.
10.