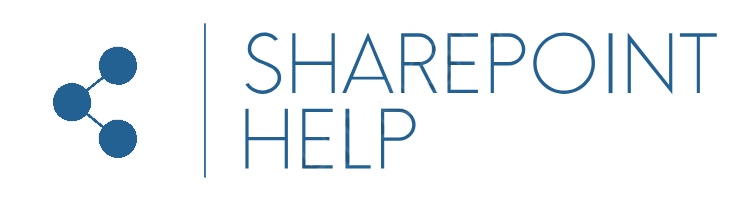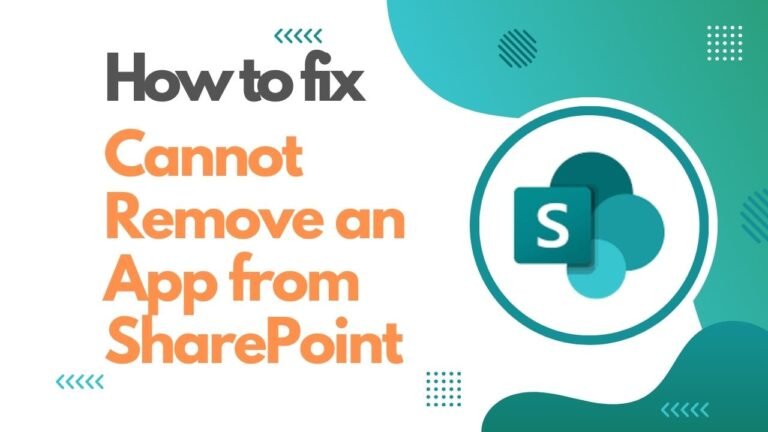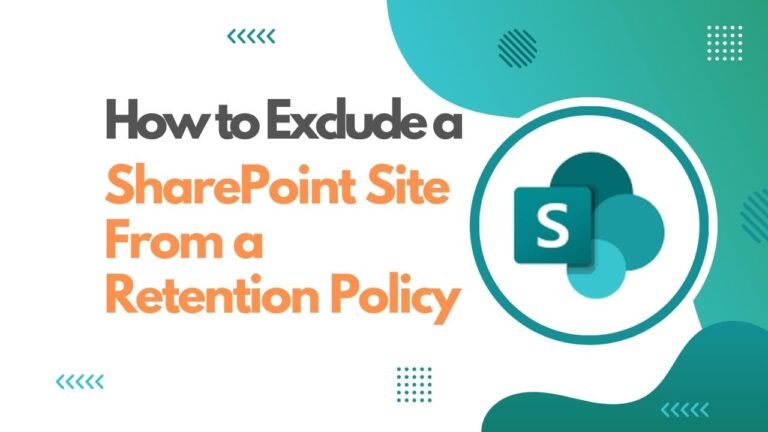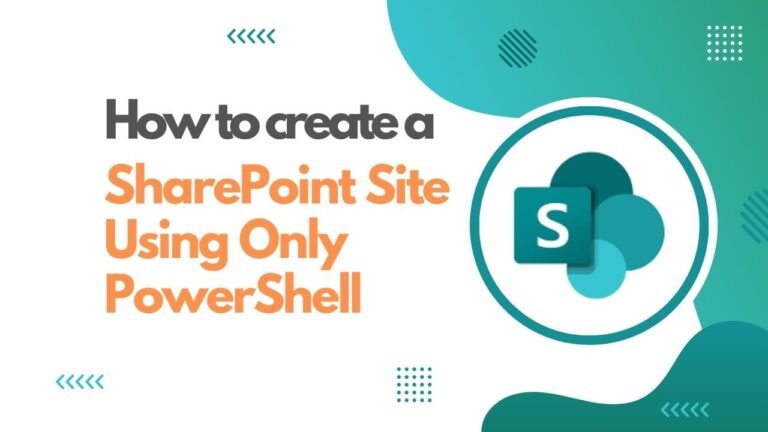Post Categories

Implement A SharePoint Asset Library For Hosting MS Office Templates
Introduction
A SharePoint Asset Library is used for hosting MS Office templates or Images within the SharePoint infrastructure. It allows them to be managed centrally, making it easy to disseminate updates to a broad group of end-users, and applications.
In the example today, we will install the SharePoint Asset Library to host the Office templates commonly used throughout the organization.
Setup & Configure the SharePoint site
The first step is to determine which SharePoint site will be used to host the templates. Ideally, the site will not be used for any other purpose, so in this case we will create a new SharePoint site for the hosting.
As an example, the site to be used could be something like:
Once you have the SharePoint site, perform then next steps:
Upload the MS Office Templates
Upload the template files to the Documents library of the site you prepared. You can use folders if you have many templates. The files must be in the correct file extensions: dotx, xltx, or potx.

Provide Everyone Read Access
Ensure that the object Everyone except external users has Read access to the Documents library. Since the site is going to be used only for this is one purpose, you could add them to the Visitors access group which by default has read access to everything:

Set Site Collection Administrator
Ensure the the account you use for running the PowerShell commands later has the Site Collection Administrator access, otherwise you may get an Access Denied error later:

PowerShell commands to enable the SharePoint Asset Library
Now we move on to enabling the SharePoint Asset Library in our tenant. For the following steps you need to have the SharePoint Administrator role assigned to the account you will use to run the PowerShell commands, and that account also needs to be a Site Collection Administrator of the site.
If you don’t already have the SharePoint Management Shell installed, then do it now:
Install-Module -Name Microsoft.Online.SharePoint.PowerShell
Now we connect to our SharePoint tenant admin center:
Connect-SPOService https://<tenant>-admin.sharepoint.com
You may be prompted for credentials depending on your environment setup
Now we input the command to setup the SharePoint Asset Library:
Add-SPOOrgAssetsLibrary -LibraryUrl ‘https://<tenant>.sharepoint.com/sites/Office_Templates/Shared%20Documents’ -OrgAssetType OfficeTemplateLibrary
Below is an example of how I ran the steps in my environment. There are some warnings, and confirmations, so agree and continue at your own risk.

After confirming, confirmation is displayed. It will take a few minutes to process, and you can monitor the progress of the new CDN (Content Delivery Network), by issuing the commend:
Get-SPOTenantCdnOrigins -CdnType Private

As you see above, the implementation is still ‘configuration pending’. After a few minutes it will finalize if you repeat the command:

Now confirm the SharePoint Asset Library is created:
Get-SPOOrgAssetsLibrary

Check the Templates Available in Office Apps
It could take some time for the Office Apps to pick up the new configuration, in my case I wanted until the next day.
From MS Word, as you see below the 3 folders are visible when creating a new Word document:

Then opening the Word Templates folder shows me the templates I created: