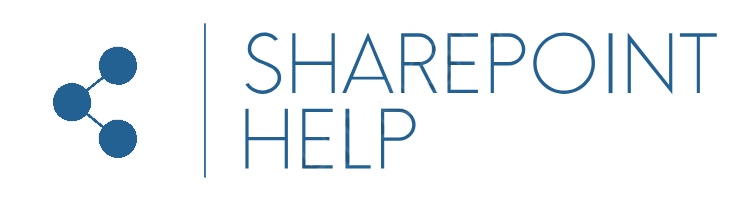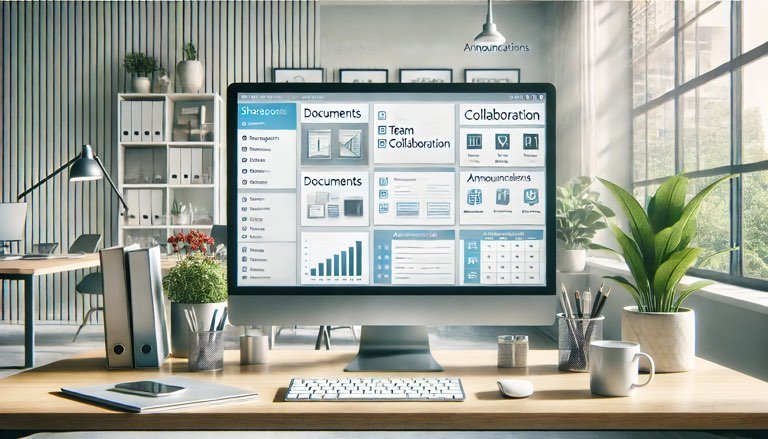Post Categories
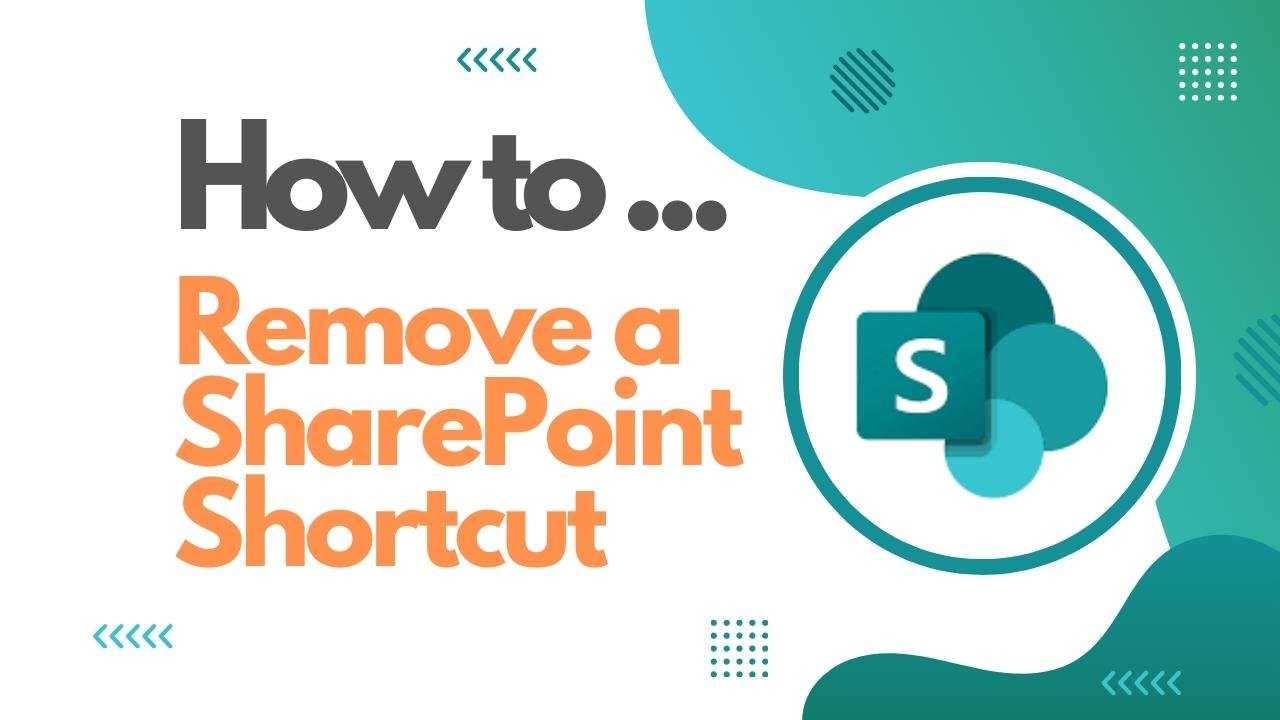
The Correct Way To Remove A SharePoint Shortcut From OneDrive
Introduction
Removing a SharePoint shortcut can seem daunting for beginners, especially with the fear of accidentally deleting important files. However, with the right steps, you can easily remove a shortcut without any risk to your data. This guide will walk you through the process.
Understanding SharePoint Shortcuts using OneDrive
SharePoint shortcuts are created when working within a Document library by clicking on Add shortcut to OneDrive. This enables a library, folder or individual files to be made available to your OneDrive Online, as well as to your File Explorer on your device via the OneDrive app.
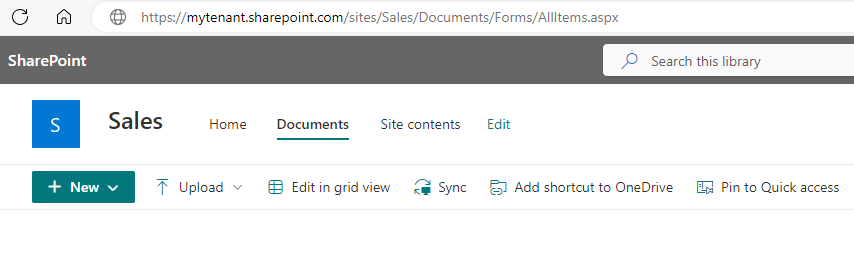
We cover the main difference between a Shortcut and Sync in another article,
Why would I want to remove a OneDrive shortcut?
One of the main differences of using a shortcut instead of Syncing files, is that the files are not downloaded to the device, unless you edit them, or choose to keep on the device for offline editing. Their main function is to provide a convenient place to access your files, whether it be via your OneDrive Online files, or on your device via File Explorer.
The safest way to remove a shortcut
Follow the quick steps below to remove a shortcut from your OneDrive.
Open your browser, and ensure you have SharePoint or another Microsoft app open, then on the top-left side of the screen select the ‘waffle’ icon, and choose OneDrive, as highlighted below:
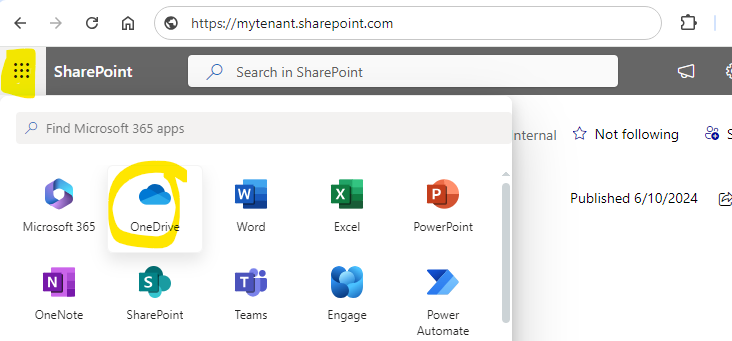
NOTE: The amount of apps that you will see will depend on your organization, and the license your have.
Your browser will direct you to your personal OneDrive Online location.
From there click on My files (shown below):
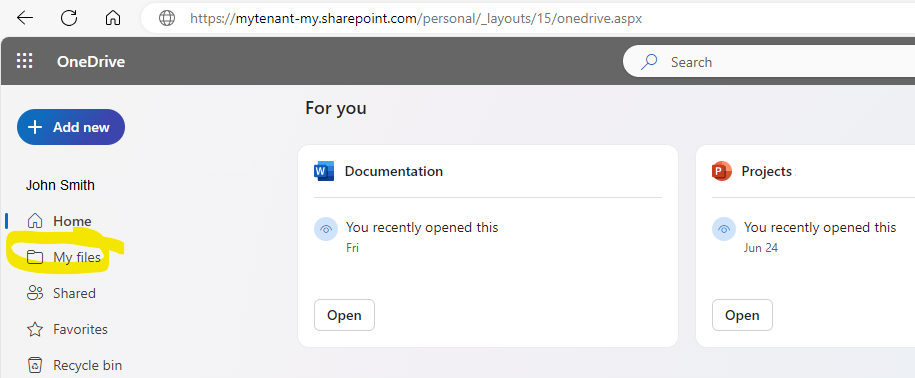
Your My Files page will now open, and you should see a list of any file and folders you may have. In my example below, you will see that there is one folder that has a ‘pointer’ icon with it (highlighted below). That is how any shortcuts you have should look:
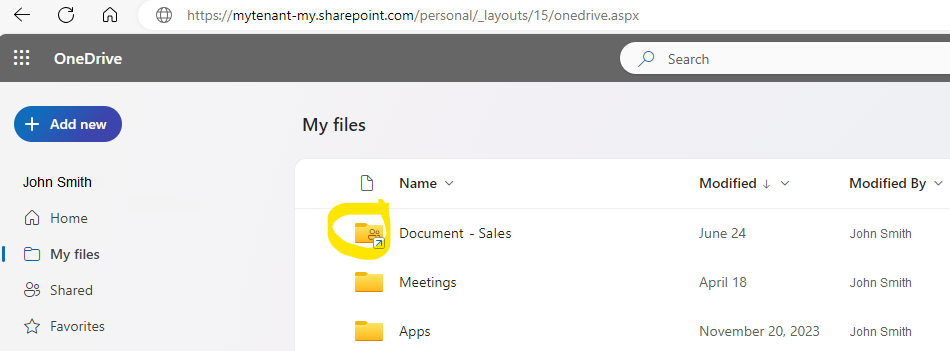
To remove a shortcut, simply select the folder by hovering with the mouse to the left of the yellow folder icon, and select it. You will see a new context action bar will appear above it, when you can now select Remove, as highlighted below:
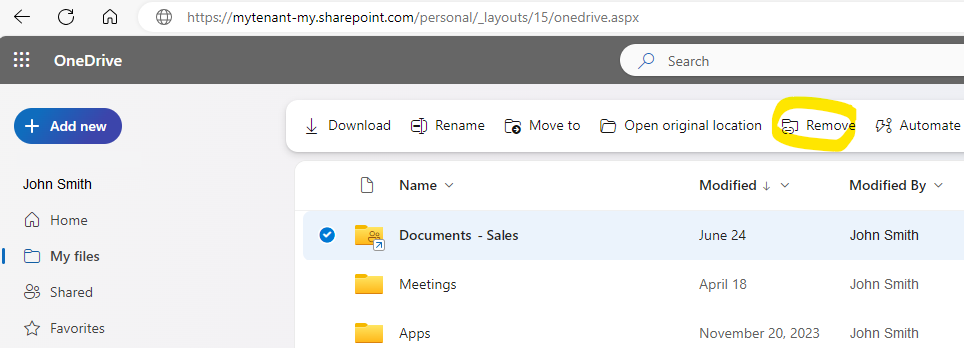
After clicking Remove, the following will occur:
- The OneDrive App installed on your device will remove the shortcut from your File Explorer app.
- The folder selected above will also disappear from your OneDrive Online.
- You will see the confirmation at the bottom of the screen: